-
[Flutter] Material Design Components - layout (app bar / navigation)앱 개발/Flutter 2021. 1. 11. 15:38반응형
최근 좀 더 컨텐츠에 집중할 수 있는 디자인이 트렌드이기 때문에
창의적인 디자인과 개발가능한 디자인 사이를 고민해야한다.
그 중 개발 친화적인 디자인의 표본이라고 생각하는 design system인
material design 요소들과 flutter 코드를 정리해보려 한다.
더 자세하고 다양한 design 적인 요소들을 보기 위해서는
아래의 링크에 들어가서 항목을 찾으면 된다.
material.io/components/app-bars-bottom
Material Design
Build beautiful, usable products faster. Material Design is an adaptable system—backed by open-source code—that helps teams build high quality digital experiences.
material.io
Material Design Components - layout
package:flutter/material.dart< 항목 >
1. Bottom app bar
2. Top app bar
3. Banner
4. Bottom navigation
5. Navigation drawer
6. Navigation rail1. Bottom app bar
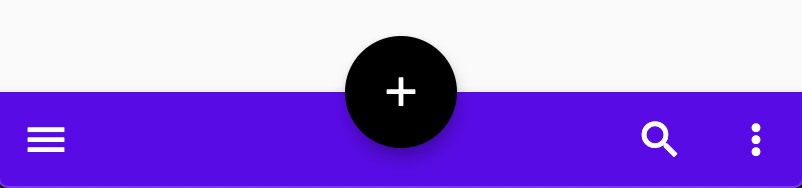
Scaffold( bottomNavigationBar: BottomAppBar( child: Row( children: [ IconButton(icon: Icon(Icons.menu), onPressed: () {}), Spacer(), IconButton(icon: Icon(Icons.search), onPressed: () {}), IconButton(icon: Icon(Icons.more_vert), onPressed: () {}), ], ), ), floatingActionButton: FloatingActionButton(child: Icon(Icons.add), onPressed: () {}), floatingActionButtonLocation: FloatingActionButtonLocation.centerDocked, ),2. Top app bar
Regular & Prominent (제목이 길 때 주로 사용)
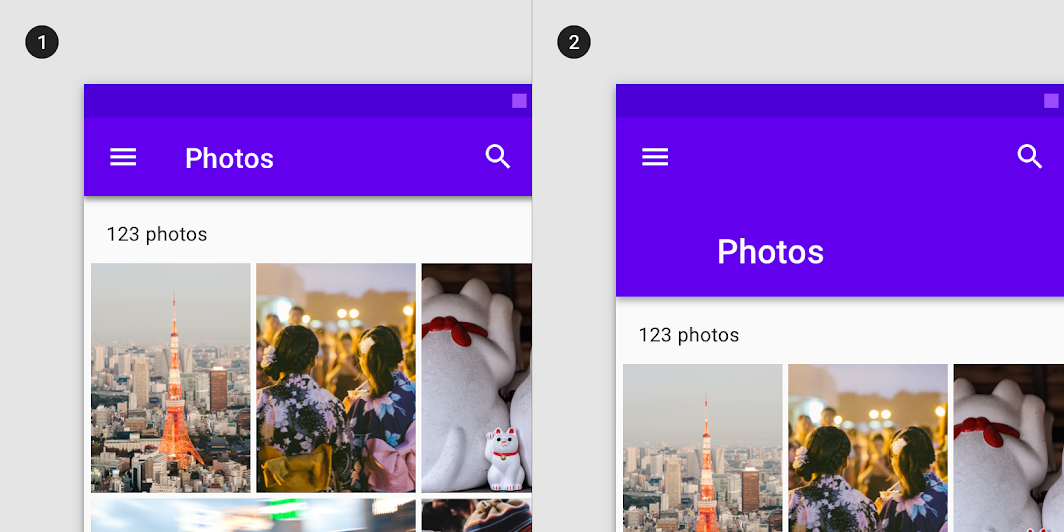
1) Regular top app bar

AppBar( leading: Icon(Icons.menu), title: Text('Page title'), actions: [ Icon(Icons.favorite), Padding( padding: EdgeInsets.symmetric(horizontal: 16), child: Icon(Icons.search), ), Icon(Icons.more_vert), ], backgroundColor: Colors.purple, ),2) Contextual action bar
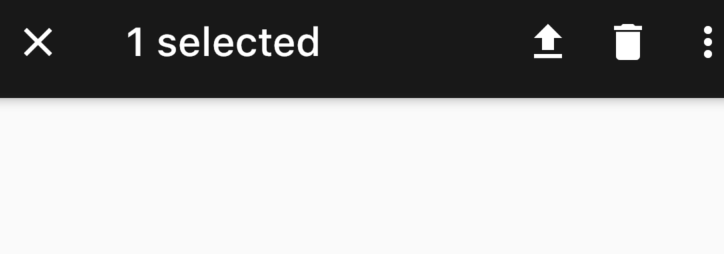
AppBar( leading: Icon(Icons.close), title: Text('1 selected'), actions: [ Icon(Icons.file_upload), Padding( padding: EdgeInsets.symmetric(horizontal: 16), child: Icon(Icons.delete), ), Icon(Icons.more_vert), ], backgroundColor: Colors.black87, ),3. Backdrop (beta)
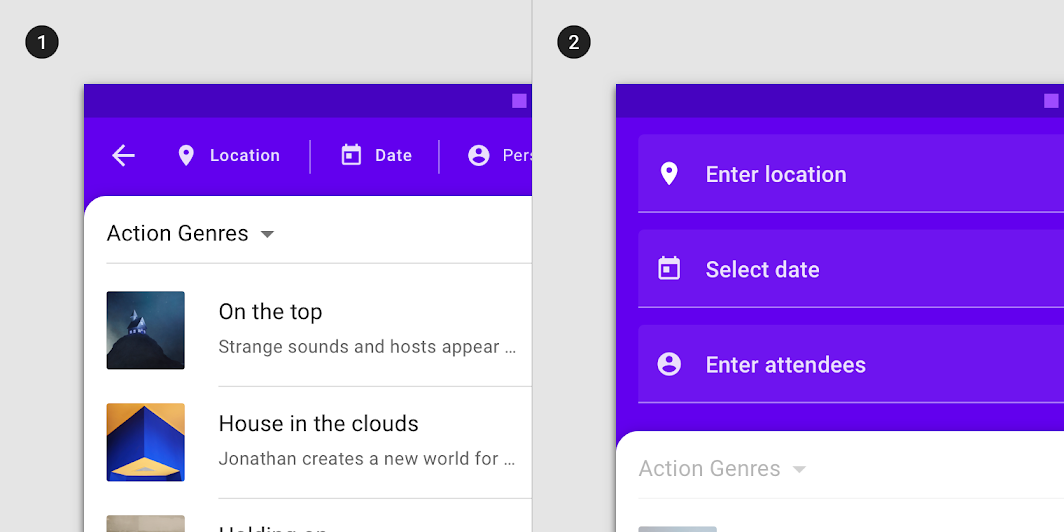
아래의 코드랩에 backdrop 사용 예시코드가 있다.
codelabs.developers.google.com/codelabs/mdc-104-flutter#3
MDC-104 Flutter: Material Advanced Components (Flutter)
Improve your design and learn to use our advanced component backdrop menu for Flutter.
codelabs.developers.google.com
4. Banner
눈에 잘 띄는 메세지와 관련 옵션 작업을 표시
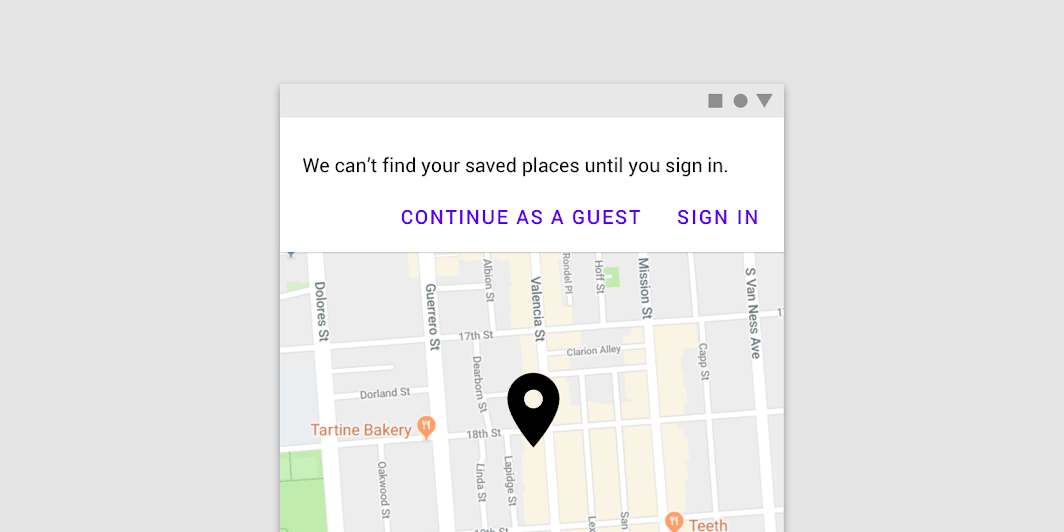
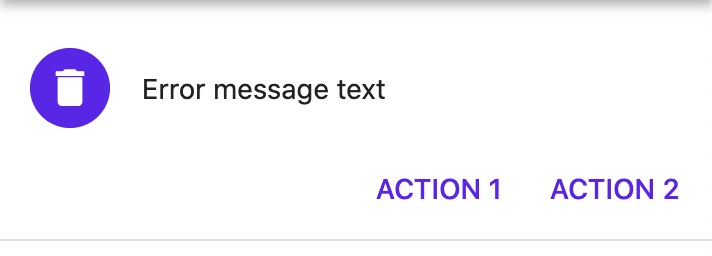
MaterialBanner( content: const Text('Error message text'), leading: CircleAvatar(child: Icon(Icons.delete)), actions: [ FlatButton( child: const Text('ACTION 1'), onPressed: () { }, ), FlatButton( child: const Text('ACTION 2'), onPressed: () { }, ), ], ),5. Bottom navigation

BottomNavigationBar( type: BottomNavigationBarType.fixed, backgroundColor: Color(0xFF6200EE), selectedItemColor: Colors.white, unselectedItemColor: Colors.white.withOpacity(.60), selectedFontSize: 14, unselectedFontSize: 14, onTap: (value) { setState(() => _currentIndex = value); }, items: [ BottomNavigationBarItem( title: Text('Favorites'), icon: Icon(Icons.favorite), ), BottomNavigationBarItem( title: Text('Music'), icon: Icon(Icons.music_note), ), BottomNavigationBarItem( title: Text('Places'), icon: Icon(Icons.location_on), ), BottomNavigationBarItem( title: Text('News'), icon: Icon(Icons.library_books), ), ], )6. Navigation drawer
1) standard drawer
- 피씨와 태블릿에서 영구적으로 보이게 할 수 있음 단, 모바일에서는 불가능
- Drawer를 앱 주요 화면이 될 Scaffold와 row로 배열한다.
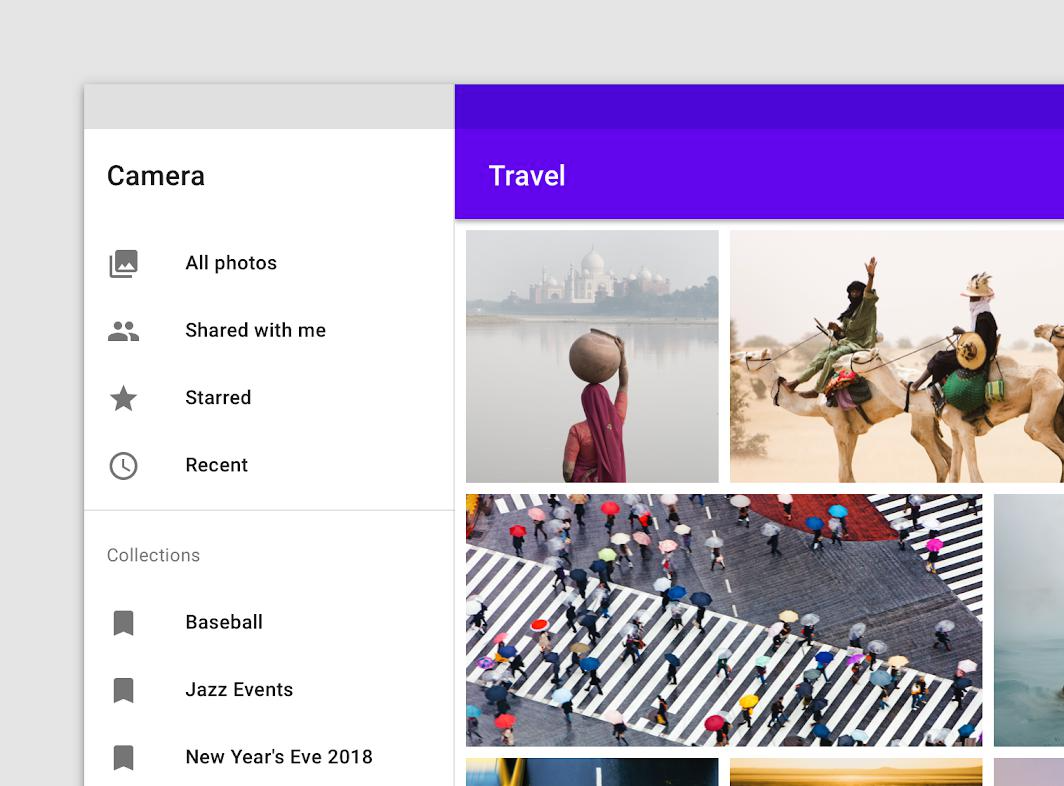
@override Widget build(BuildContext context) { final theme = Theme.of(context); final textTheme = theme.textTheme; return Row( children: [ Drawer( child: ListView( // Important: Remove any padding from the ListView. padding: EdgeInsets.zero, children: <Widget>[ Padding( padding: const EdgeInsets.all(16.0), child: Text( 'Header', style: textTheme.headline6, ), ), Divider( height: 1, thickness: 1, ), ListTile( leading: Icon(Icons.favorite), title: Text('Item 1'), selected: _selectedDestination == 0, onTap: () => selectDestination(0), ), ListTile( leading: Icon(Icons.delete), title: Text('Item 2'), selected: _selectedDestination == 1, onTap: () => selectDestination(1), ), ListTile( leading: Icon(Icons.label), title: Text('Item 3'), selected: _selectedDestination == 2, onTap: () => selectDestination(2), ), Divider( height: 1, thickness: 1, ), Padding( padding: const EdgeInsets.all(16.0), child: Text( 'Label', ), ), ListTile( leading: Icon(Icons.bookmark), title: Text('Item A'), selected: _selectedDestination == 3, onTap: () => selectDestination(3), ), ], ), ), VerticalDivider( width: 1, thickness: 1, ), Expanded( child: Scaffold( appBar: AppBar( title: Text(widget.title), ), body: GridView.count( crossAxisCount: 2, crossAxisSpacing: 20, mainAxisSpacing: 20, padding: EdgeInsets.all(20), childAspectRatio: 3 / 2, children: [ Image.asset('assets/nav-drawer-1.jpg'), Image.asset('assets/nav-drawer-2.jpg'), Image.asset('assets/nav-drawer-3.jpg'), Image.asset('assets/nav-drawer-4.jpg'), ], ), ), ), ], ); }2) Modal drawer
- 열고 닫을 수 있으며 피씨 , 태블릿에서는 standard로 변환 가능
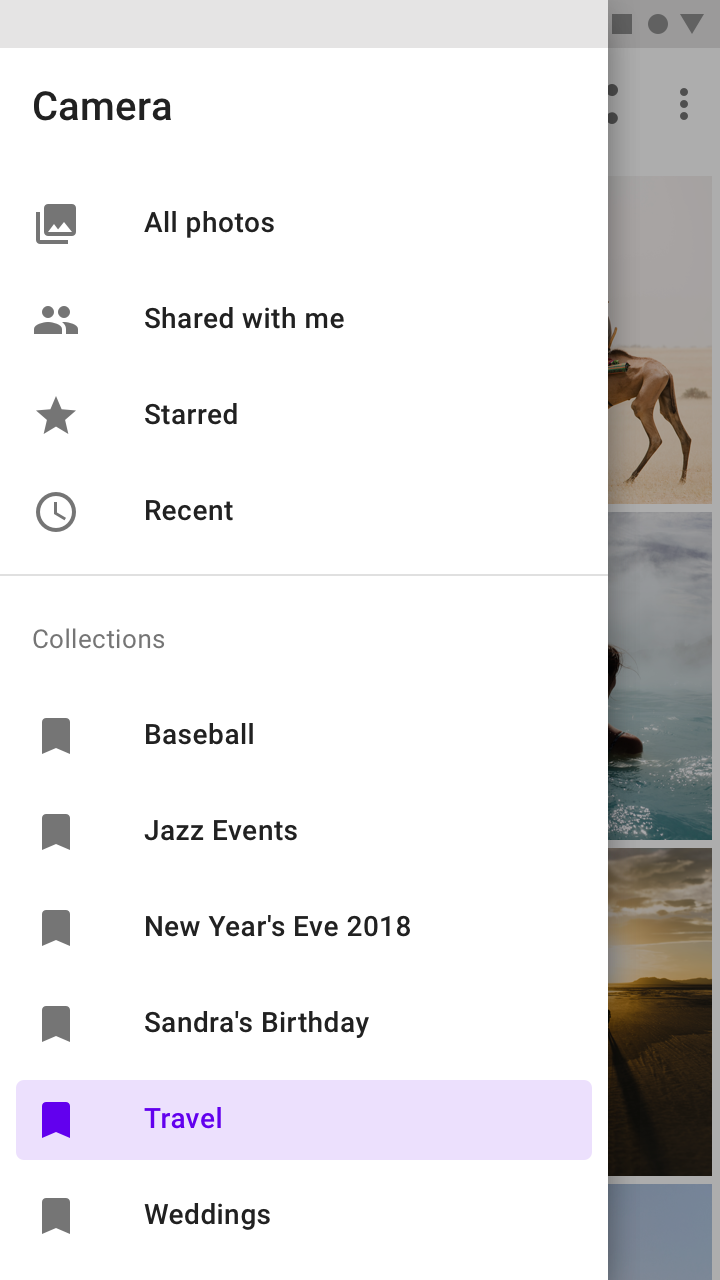
@override Widget build(BuildContext context) { final theme = Theme.of(context); final textTheme = theme.textTheme; return Scaffold( appBar: AppBar( title: Text(widget.title), ), drawer: Drawer( child: ListView( // Important: Remove any padding from the ListView. padding: EdgeInsets.zero, children: <Widget>[ Padding( padding: const EdgeInsets.all(16.0), child: Text( 'Header', style: textTheme.headline6, ), ), Divider( height: 1, thickness: 1, ), ListTile( leading: Icon(Icons.favorite), title: Text('Item 1'), selected: _selectedDestination == 0, onTap: () => selectDestination(0), ), ListTile( leading: Icon(Icons.delete), title: Text('Item 2'), selected: _selectedDestination == 1, onTap: () => selectDestination(1), ), ListTile( leading: Icon(Icons.label), title: Text('Item 3'), selected: _selectedDestination == 2, onTap: () => selectDestination(2), ), Divider( height: 1, thickness: 1, ), Padding( padding: const EdgeInsets.all(16.0), child: Text( 'Label', ), ), ListTile( leading: Icon(Icons.bookmark), title: Text('Item A'), selected: _selectedDestination == 3, onTap: () => selectDestination(3), ), ], ), ), body: GridView.count( crossAxisCount: 2, crossAxisSpacing: 20, mainAxisSpacing: 20, padding: EdgeInsets.all(20), childAspectRatio: 3 / 2, children: [ Image.asset('assets/nav-drawer-1.jpg'), Image.asset('assets/nav-drawer-2.jpg'), Image.asset('assets/nav-drawer-3.jpg'), Image.asset('assets/nav-drawer-4.jpg'), ], ), );3) bottom drawer
- BottomAppBar 내에 적용함
- document 참고할 것
7. Navigation rail
- material document에 flutter 코드가 없음으로 document 참고할 것

@override Widget build(BuildContext context) { return Scaffold( body: Row( children: <Widget>[ NavigationRail( selectedIndex: _selectedIndex, onDestinationSelected: (int index) { setState(() { _selectedIndex = index; }); }, labelType: NavigationRailLabelType.selected, destinations: [ NavigationRailDestination( icon: Icon(Icons.favorite_border), selectedIcon: Icon(Icons.favorite), label: Text('First'), ), NavigationRailDestination( icon: Icon(Icons.bookmark_border), selectedIcon: Icon(Icons.book), label: Text('Second'), ), NavigationRailDestination( icon: Icon(Icons.star_border), selectedIcon: Icon(Icons.star), label: Text('Third'), ), ], ), VerticalDivider(thickness: 1, width: 1), // This is the main content. Expanded( child: Center( child: Text('selectedIndex: $_selectedIndex'), ), ) ], ), ); }api.flutter.dev/flutter/material/NavigationRail-class.html
NavigationRail class - material library - Dart API
A material widget that is meant to be displayed at the left or right of an app to navigate between a small number of views, typically between three and five. The navigation rail is meant for layouts with wide viewports, such as a desktop web or tablet land
api.flutter.dev
반응형'앱 개발 > Flutter' 카테고리의 다른 글
[Flutter] 플러터 2.0 버튼 hover, pressed, focused, disable, overlay 상태(state) 변화 개발 (0) 2021.07.30 [Flutter] 플러터 버튼 종류 (TextButton / OutlinedButton / ElevatedButton / Icon button) (1) 2021.01.18 flutter 차트 패키지 (syncfusion_flutter_charts) (0) 2021.01.04 [FLUTTER] 스크린 방향 설정 (0) 2020.01.21 [FLUTTER/Firebase] Firestore 연동 데이터 쿼리 설명 및 코드 (0) 2019.12.31